Etape 1
Logiciel nécessaire : Blender version 2.04 disponible gratuitement sur le site www.blender.nl
Matériel nécessaire : P.C. minimum 233 Mhz, 64 Mo Ram, Carte Graphique supportant l’OpenGl, une souris 3 boutons.
Temps nécessaire pour ce tutorial : 20 minutes.
Ce tutorial s’adresse à tous ceux qui ont installé pour la première fois Blender sur leur machine et qui n’ont pas réussi à comprendre le fonctionnement de base du logiciel.
Nous allons d’abord nous fixer un but simple à atteindre : par exemple, créer un cube avec des effets d’ombres. Il ne faut pas viser trop haut au début.
Lancez le logiciel et voici ce qui apparaît à l’écran :
Tout en haut, il y a un petit menu (1) dont vous vous servirez rarement. Puis en dessous, la fenêtre de modélisation (2) avec deux petites barres d’icônes juste en dessous (3). Pour finir une fenêtre avec des boutons (4) pour régler différents paramètres.
Dans la fenêtre de modélisation nous voyons deux axes (un vert et un rouge), un carré rose, et un triangle noir. Le carré rose est un objet qui est créé par défaut quand vous lancez le logiciel, et le triangle représente la caméra vue de dessus. Le carré est rose car il est sélectionné. La caméra est noire : elle n’est pas sélectionnée.
Dans un premier temps, supprimons ce carré pour que nous ayons une scène ne comportant que la caméra. Appuyez sur la touche « x » et cliquez sur 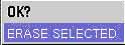 .La touche « x » efface l’élément sélectionné.
.La touche « x » efface l’élément sélectionné.
Placez votre curseur sur la fenêtre de modélisation et appuyez sur la barre espace. Un menu apparaît :
La partie sombre est le menu principal et la partie claire représente le sous-menu. Dès que vous voyez le symbole >> à droite, cela signifie qu’il y a encore un sous menu qui apparaîtra dès que vous cliquerez dessus.
Cliquez sur  puis sur cube ; vous venez de créer un cube.
puis sur cube ; vous venez de créer un cube.
voici ce qui s’affiche dans la fenêtre de modélisation :
Nous voyons un carré alors que nous voulions un cube. Ceci s’explique par le fait que nous soyons dans la vue de dessus. Pour changer la vue, il faut utiliser le pavé numérique (vérifiez que « Verr num », ou « num lock » est activé). Le pavé numérique est le centre de contrôle des vues de modélisation. Observez l’aspect que prend votre scène dans ces différentes vues :
Touche 0 : Vue Caméra
Touche 1 : Vue de Face
Touche 2 : Tourner le point de vue un peu vers le bas
Touche 3 : Vue de Côté
Touche 4 : Tourner le point de vue un peu vers la gauche
Touche 5 : Activer / Désactiver le mode « perspective »
Touche 6 : Tourner le point de vue un peu vers la droite
Touche 7 : Vue de Dessus
Touche 8 : Tourner le point de vue un peu vers le haut
Touche + : Zoom avant
Touche - : Zoom arrière
Il est possible de modifier le point de vue à l’aide du bouton central de la souris (ou le bouton de la molette). Maintenez-le enfoncé et bougez la souris, l’univers dans la fenêtre suivra vos mouvements par des rotations. Si vous maintenez appuyée la touche « Shift » du clavier et que vous cliquez avec le bouton central de la souris, vous vous déplacerez suivant le plan de l’écran.
Retournez en vue de dessus (Touche 7) avec la perspective désactivée.
Nous allons maintenant aborder un concept très important de Blender à savoir la sélection.
Vous remarquerez que les extrémités du cube sont jaunes. Ceci nous indique que tous les points du cube sont sélectionnés. Si vous appuyez sur la touche tabulation « TAB », vous remarquerez que le cube devient entièrement rosé : l’objet cube est sélectionné. Cette touche « TAB » permet de passer du niveau de sélection objet au niveau de sélection point.
Une dernière chose : toutes les modifications que nous appliquerons à un objet seront valables pour les points.
Avant de pouvoir créer un rendu, nous allons placer une lumière qui éclairera l’objet et la scène en général. Si vous lancez le rendu (F12), vous ne verrez qu’une petite fenêtre noire s’afficher. (pour fermer cette fenêtre de rendu appuyez sur la touche « echap ». Il s’agit bel et bien de la scène, mais sans éclairage. Appuyez sur la barre espace et sélectionnez dans le menu : Lamp.
Un petit cercle apparaîtra au centre de votre cube. Il s’agit de la source de lumière. Nous allons la déplacer avec la touche « g » (g pour grab), puis déplacer la souris : la lampe suivra le pointeur. Pour déplacer un objet, il suffira qu’il soit sélectionné et de faire la procédure que nous venons d’effectuer. Nous allons tester cela un peu plus tard. Placez déjà la lampe à peu près de cette manière en vue de dessus :
Effectuez un rendu : F12. Voici ce que vous verrez :
Nous allons changer l’aspect de notre objet mais avant cela, placez votre pointeur sur la fenêtre de rendu et appuyez sur la touche « Echap » pour fermer la fenêtre.
Dans un premier temps nous allons diviser la fenêtre en deux. Cliquez avec le bouton central de la comme indiqué sur l’image :
Puis, sélectionnez : « Split aera »
et placez la ligne qui s’affiche au milieu de le fenêtre de modélisation.
Placez votre curseur dans la fenêtre de droite et appuyez sur « 0 » du pavé numérique . La vue caméra apparaît alors, comme le montre l’image ci-dessous :
Dans la fenêtre de gauche, sélectionnez le cube s’il n’est pas sélectionné : il suffit de faire un click droit sur le cube pour le sélectionner.
Appuyez sur « r » (r comme rotate) et déplacez la souris, le cube tourne sur lui-même. Appliquez au cube la rotation que vous souhaitez.
Votre curseur se trouvant dans la vue camera, appuyez sur la touche « 1 » du pavé numérique et faites de nouveau la même opération. Vous remarquerez que le cube tourne dans l’autre sens. En fait, quand vous appliquez un modificateur comme rotation ou déplacement, cette transformation aura lieu par rapport à la vue sélectionnée.
Vous devriez avoir vos fenêtres comme ceci :
Effectuez un rendu et vous observerez la même chose que dans la fenêtre de droite, mais sans le fil de fer. Nous allons maintenant appliquer un matériau à cet objet :
Cliquez sur l’icône avec la sphère rose : 
Vous vous trouvez dans l’éditeur de matériaux :
Pour créer un nouveau matériau, cliquez sur le petit « moins » dans la barre de menus de l’éditeur :  et sélectionnez « Add New ». Vous aurez alors cette fenêtre : (la partie qui nous intéresse est la plus sombre de l’image ci-dessous).
et sélectionnez « Add New ». Vous aurez alors cette fenêtre : (la partie qui nous intéresse est la plus sombre de l’image ci-dessous).
Maintenant essayer de faire varier les paramètres suivants :
Pour vous aider : R est la teinte de rouge, G de vert, et B de bleu. Alpha est la transparence, Ref est la dose de couleur, Emit est l’intensité de lumière qu’émet l’objet, Spec est l’importance de l’impact lumineux sur l’objet, et Hard la taille de cet impact.
Voici mes réglages :
Il ne vous reste plus qu’à placer la lumière suivant votre goût. Vous pouvez aussi en ajouter d’autres.
Juste une dernière chose, sélectionnez la boite (click droit dessus) et appuyez sur la touche « s » (s pour scale) : vous aurez la possibilité de redimensionner l’objet. Faites le un peu plus gros. Voici le résultat obtenu :
Un rendu donnera ceci :
Voilà ! Avec ce que vous avez appris, vous pouvez créer des scènes relativement complexes, à partir des objets de bases proposés et des modifications que vous pouvez leur appliquer.
Pour sauvegardez votre travail, cliquez sur « file-> Save as ». Voici ce qui apparaît:
De haut en bas : vous voyez le répertoire de sauvegarde, le nom du fichier et le contenu du répertoire. Appuyez sur « Entrée » pour sauvegarder après avoir entré un nom de fichier (dont l’extension est en .blend).
Pour charger un fichier, faites « file->open », la même fenêtre s’ouvre, faites un click droit sur le fichier à ouvrir et appuyez sur « Entrée ». Le fichier est chargé.
Récapitulons les connaissances que vous venez d’acquérir :
1. Vous savez utiliser le pavé numérique pour changer votre point de vue de la scène.
2. Vous savez créer un objet simple à l’aide du même menu que celui utilisé pour créer le cube. Ce menu est accessible en appuyant sur la barre espace.
3. Vous savez créer un rendu (F12) de votre scène.
4. Vous savez sélectionner un objet et lui appliquer des transformations et un matériau.
5. Vous savez que toutes les manipulations effectuées sur un objet peuvent être appliquées à des points.
6. Vous savez sauvegarder et charger un fichier.
Avec un peu de pratique, vous pourrez réaliser des scènes plus riches en très peu de temps. La scène ci-contre est composée de 3 uvspheres, 2 cônes, 1 tube et 3 lumières.
Prochain chapitre, les objets complexes : Modifions les formes de base a notre gré.
Palouf
palouf@mail.com
Torak
torak@chez.com